みなさんこんにちは!てり子です!
いきなりですが、iPhoneの標準機能使いこなせていますか?
iPhoneの文字認識機能を使いこなすことで、
簡単に名刺の管理が出来てしまいます。
今回は、外回りの仕事をしている人必見!
iPhoneの標準機能のみで名刺の管理を行う方法をご紹介します!
はじめに
ビジネスの世界では、たくさんの人とのつながりが大切です。
名刺はその架け橋であり、重要なビジネス関係の突破口となります。
ただし、紙の名刺を整理し、必要な情報を取り出すのは煩雑です
そこで、この記事ではiPhoneを活用したスマートな名刺整理術を紹介します。
iPhoneの文字認識機能を活用することで、
名刺のデジタル管理が簡単になり、仕事の効率が向上します。
iPhoneの文字認識機能とは
iPhoneの文字認識機能は、
カメラを使用して写真に写っている文字を読み取り、
それをデジタルなテキストデータに変換するiPhoneの標準機能です。
手書きのメモや印刷された文書、
さまざまな情報をスマートフォンに取り込むことができます。
これにより、入力作業の手間を大幅に削減し、生活の質を向上させることができます。
iPhoneの文字認識機能の詳細や活用方法について詳しく
知りたい方はこちらの記事もお読みください♪
iPhoneで名刺管理を行うメリット
iPhoneで名刺管理を行いメリットをまとめてみました。
・お金がかからない
・検索が簡単
・アクションをワンクリックで行える
・外出先でも簡単に確認ができる
お金がかからない
これからご紹介する方法は、iPhoneがあれば一切お金がかかりません。
全て標準機能で行えるため、アプリを導入したりする費用は必要ありません。
情報の取得から検索まで無料で簡単にできてしまいます。
検索が簡単
名刺のデータを探し出す作業はかなり手間がかかってしまいますよね。
これからご紹介する方法は、検索も簡単にできます
アクションをワンタッチで行える
電話を掛けたり、メールを送ったり
顧客にアクションを起こすのもワンタッチで行うことが出来ます。
名刺を探す⇒電話番号やメールアドレスを入力⇒アクションを起こす
この手間を大幅に省いて、データからワンタッチでアクションが可能です。
外出先でも簡単に確認ができる
名刺を家に置いてきてしまって連絡が出来ない…
そんな事態はもう起きません!
外出先からでも簡単にデータの検索を行い確認が可能です。
もちろんいつでもどこでもアクションを起こせます。
iPhoneで名刺管理を行うデメリット
テキストデータで管理が出来ない
エクセルで名刺データを管理したいなど、
テキストデータで名刺の情報を管理したい場合には、
これからご紹介する方法は適しません。
テキストデータでの管理が必要な場合には、
アプリやソフトの導入を検討しましょう!
一覧で確認が出来ない
名刺のデータを一覧で確認することはできません。
これからご紹介する方法はあくまで簡易的に管理する方法になります。
一覧でしっかりと管理したいなどの希望がある場合には、
他の方法を検討してみてください。
iPhoneで名刺管理を行う方法とできること
<iPhoneで名刺管理を行う方法>
名刺管理を行う方法は非常に簡単です。
やることは”写真をとるだけ”なんです!
それでは、やり方を見ていきましょう!
①iPhoneカメラで名刺の写真を撮る

②撮った写真を表示して、右下のアイコンを選択します。
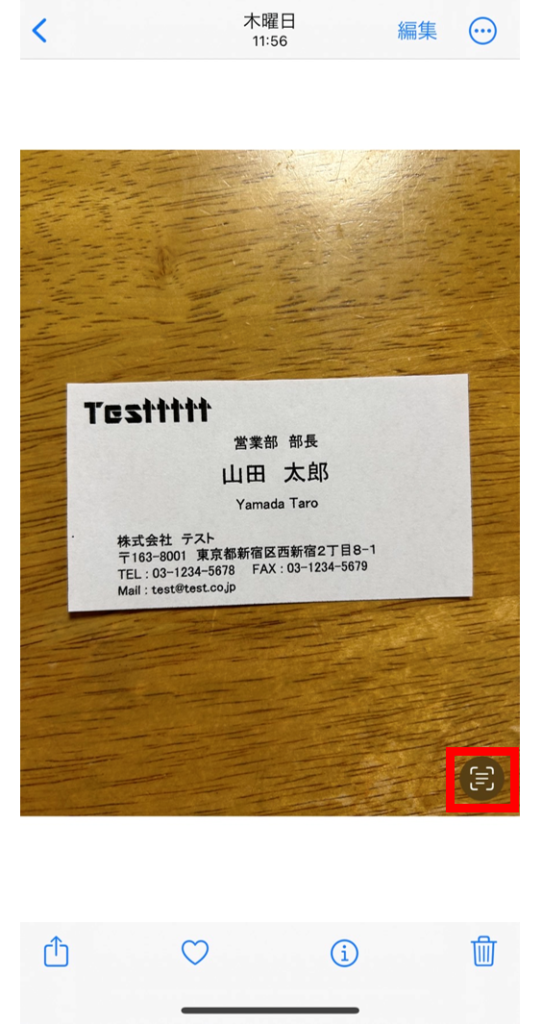
③写真を撮った名刺の文字を認識してくれました!
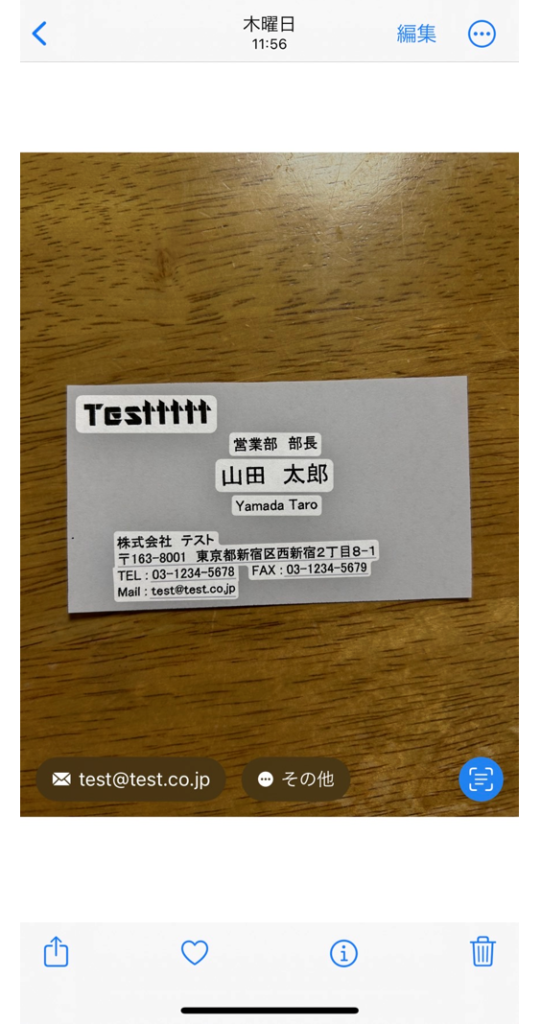
<できること>
名刺管理をiPhoneの文字認識機能で行うとできることを
ご紹介します!
・顧客の会社の住所をマップで確認し、経路表示できる
・顧客にワンタッチで電話可能
・メールの送信画面を簡単表示
・取引先企業のホームページURLに簡単アクセス
・名刺データを簡単検索
顧客の会社の住所をマップで確認し、経路表示できる
例えば営業で、顧客の住所を調べたいとき、
名刺情報からマップを開けば簡単に経路の確認が可能です。
また、住所をコピーすればGoogleマップや路線検索アプリでも
簡単に検索が可能です。
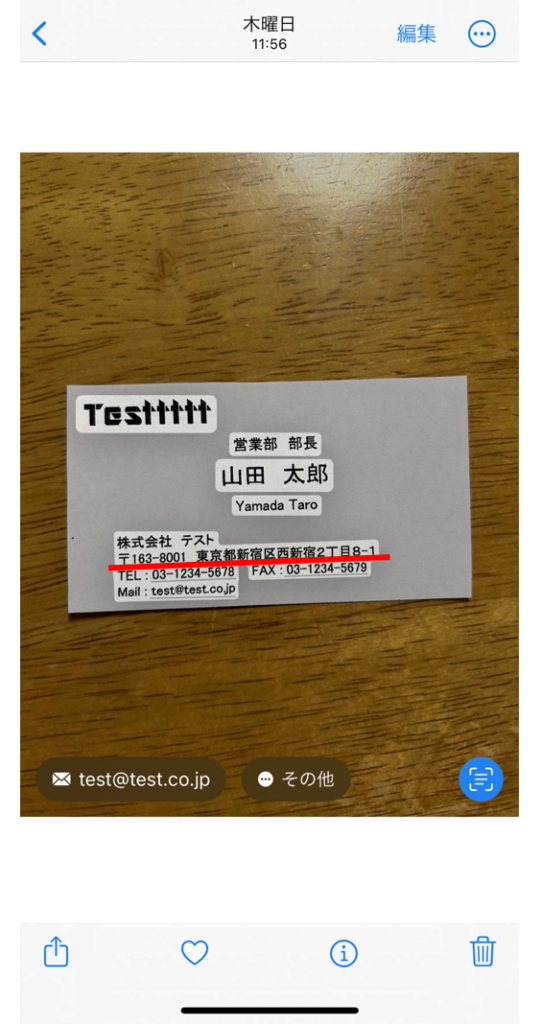
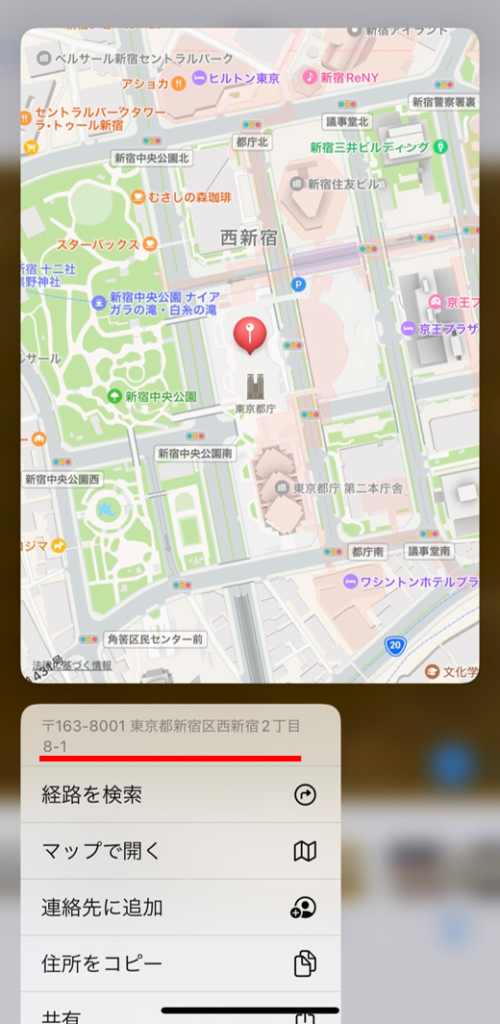
顧客にワンタッチで電話可能
電話帳に登録していない顧客に電話を掛けたいとき、
名刺データがあれば、簡単に電話をかけることが出来ます。
また頻繁に電話を掛ける相手であれば、
名刺データ画面から連絡先に追加して利用することも可能です。
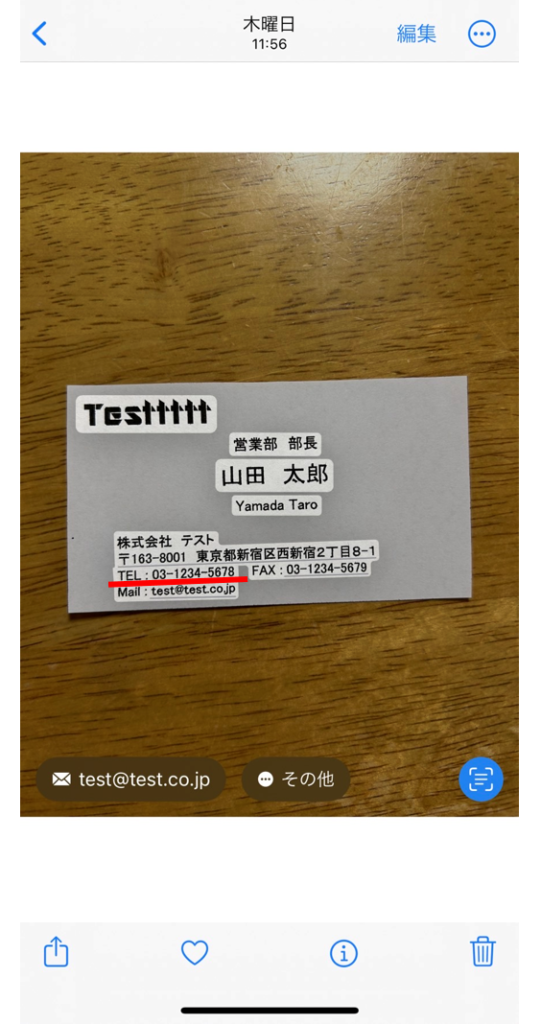
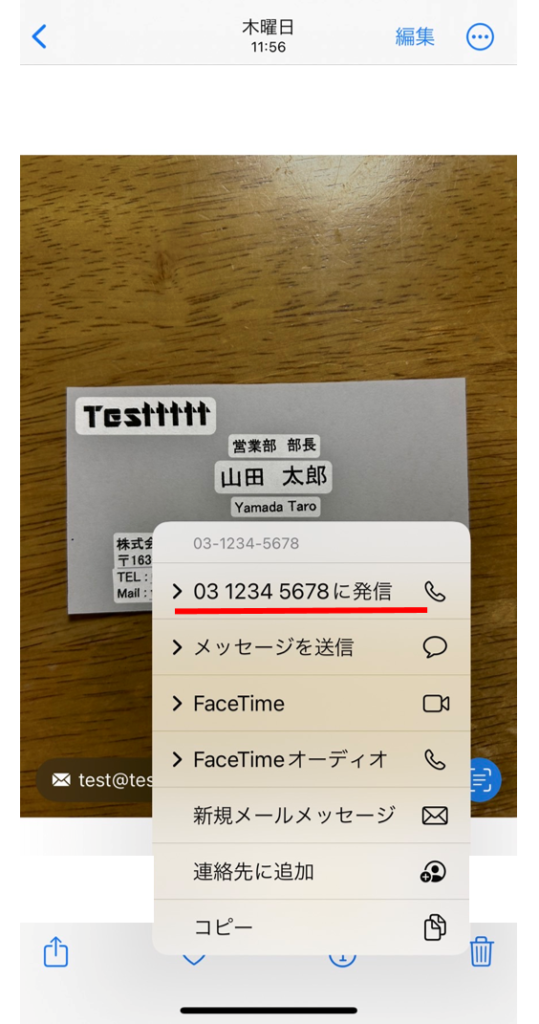
メールの送信画面を簡単表示
急ぎで顧客に連絡したい…そんな時
メールアドレスを1から手打ちして、間違っていないか確認する
これってかなり手間な作業ですよね。
文字認識機能があれば、このような悩みを解決できます。
勝手にメールアドレスを認識してくれるので、
あとはアドレスを選択するだけ!
すぐに、相手のメールアドレスを宛先に自動で入力した
メール送信画面が立ち上がります。
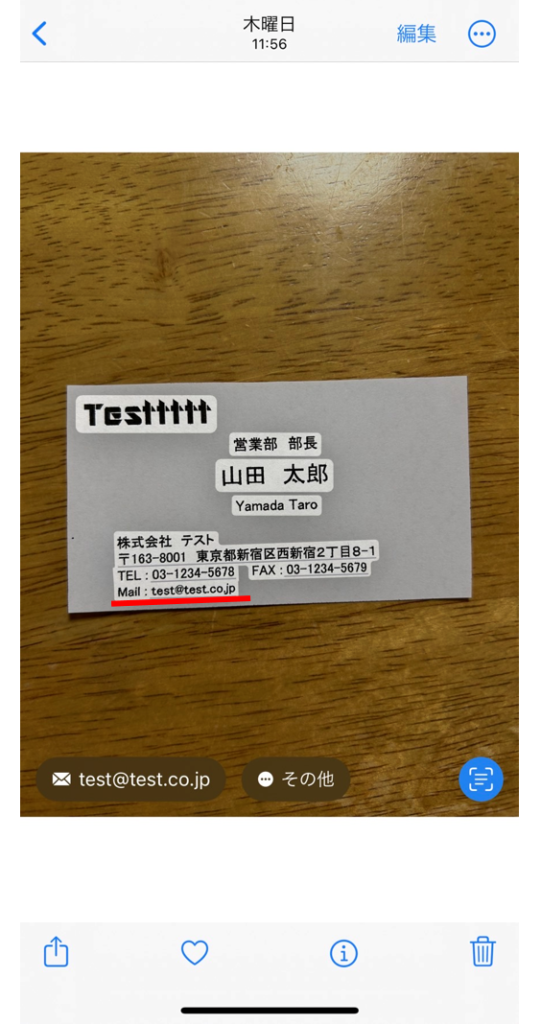
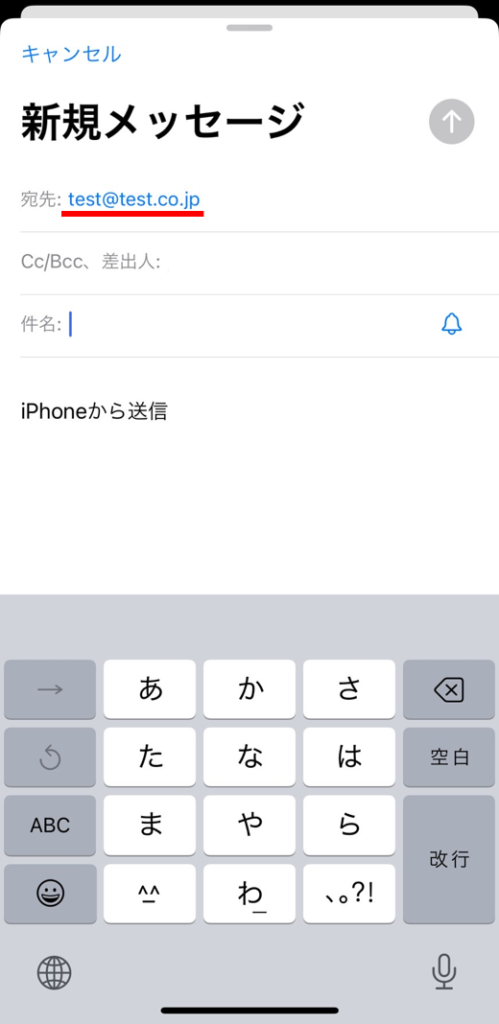
取引先企業のホームページURLに簡単アクセス
もし、名刺に取引先のホームページURLが表示されている場合、
URLを選択するだけで簡単にアクセスが可能です。
これで商談前にお客様情報をスムーズに確認できますね。
名刺データを簡単検索
iPhoneで名刺管理といっても一番気になるのは、
検索の利便性なのではないでしょうか?
文字認識機能があれば名刺データの全文検索が可能です。
全文検索とは、
データベース(写真データ)の中から、
指定されたキーワードやフレーズに一致する全ての文を検索する
技術や機能のことです。
例えば、会社名や担当者名、役職などで検索すると
写真データの文字認識した文章を全データから
指定した文字列を検索して表示してくれます。
イメージがわかないと思うので、画像で見てみましょう。
①iPhoneの”写真”アプリを表示し、”検索”を選択します。
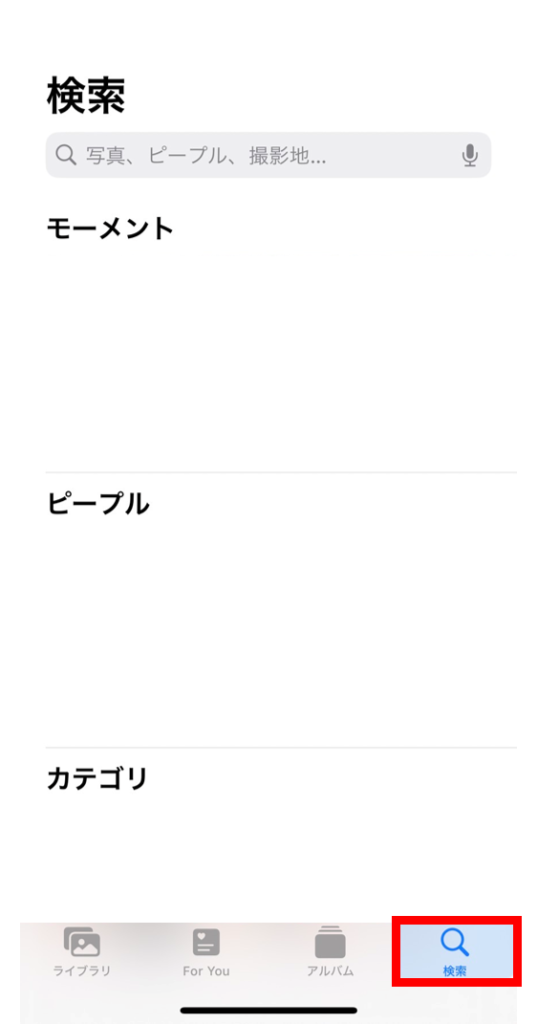
②検索したい文字列を入力します。
例:会社名、担当者名、役職など (検索はなんでもOKです)
③検索をかけると、指定した文字列が書いてある名刺の写真データが
表示されます。
<会社名で検索>
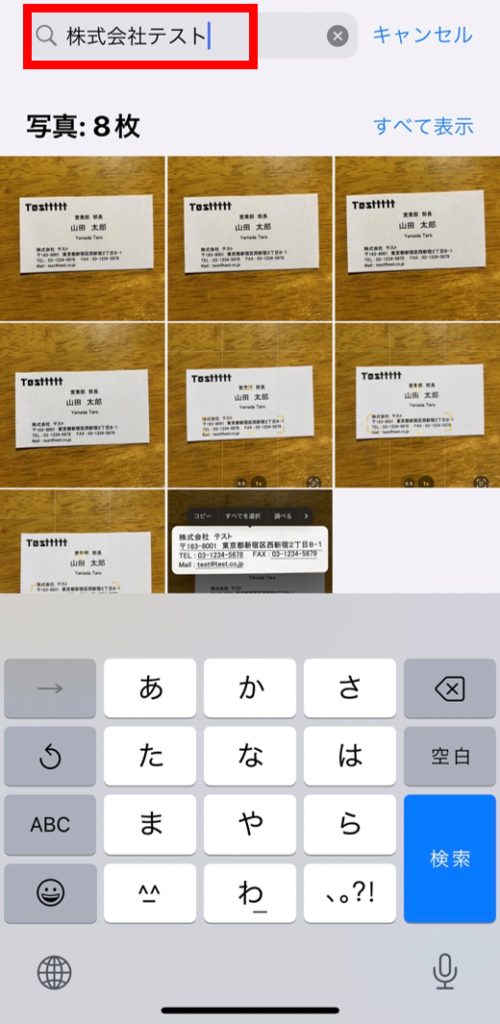
<担当者名で検索>
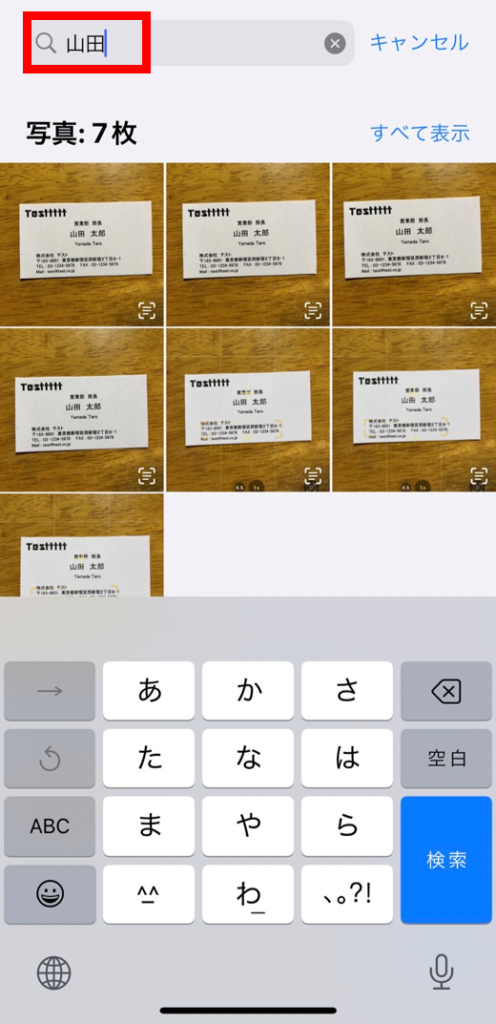
<役職で検索>
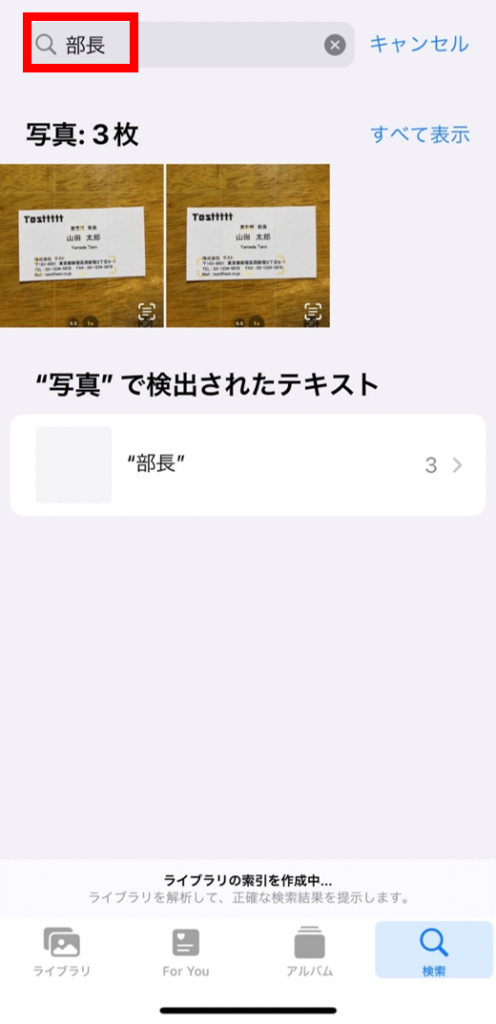
このように、データの検索もすごく簡単にできますね♪
こんなときどうする?
検索しようにも会社名すら思い出せないとき
名刺データを検索したくても、なぜか担当者も会社名も思い出せない
ときってありますよね…?
そんなとき、検索もできないし探し出すの大変じゃないか!
そう思った方もいるのではないでしょうか。
そんな時には、名刺用のアルバムを作成すれば解決します!
名刺をアルバムに入れておくことで、
名刺入れから名刺を探す←この動作をiPhoneで行うことが出来ます!
画像で、アルバムの作り方とイメージをご紹介します!
新規アルバムの作り方
①iPhoneの”写真”アプリを開き、”アルバム”を開き
”+”アイコンを選択する。
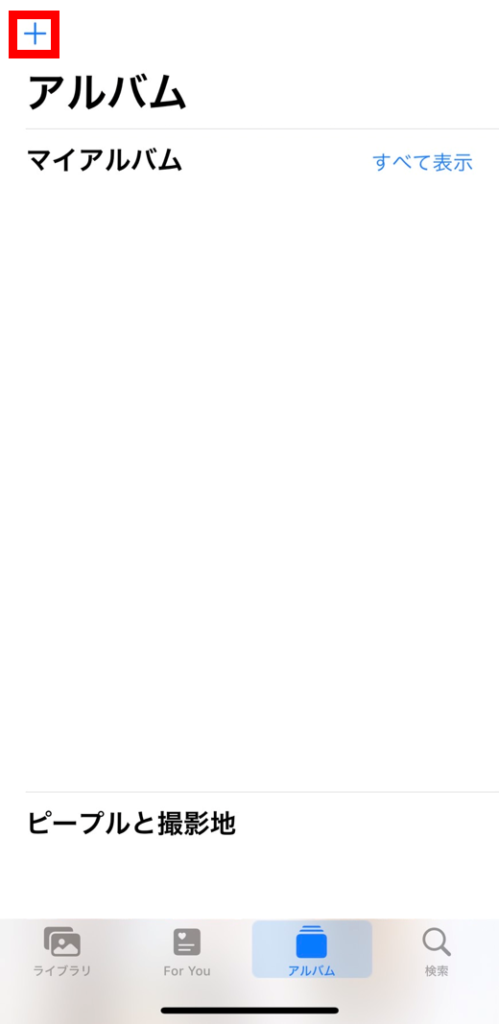
②”新規アルバム”を選択
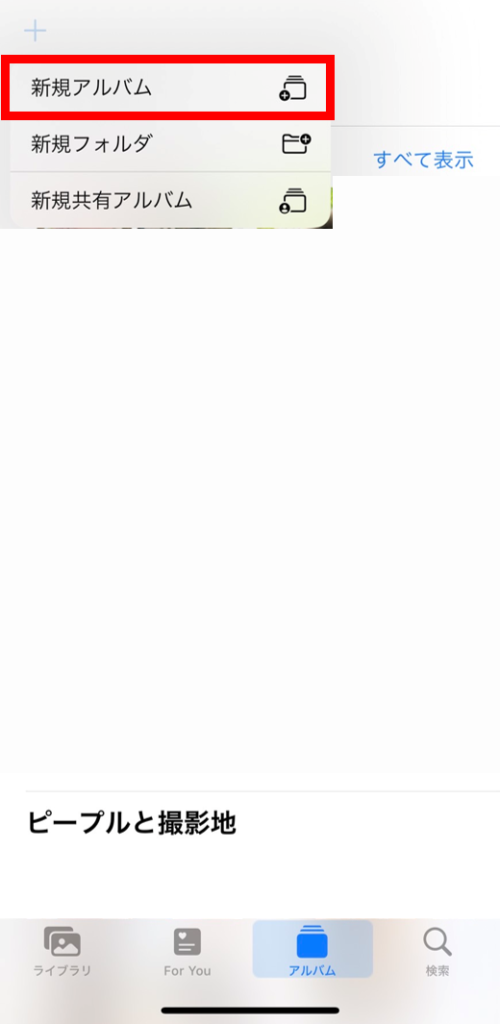
③アルバム名(例:名刺)を入力し、”保存”を押す
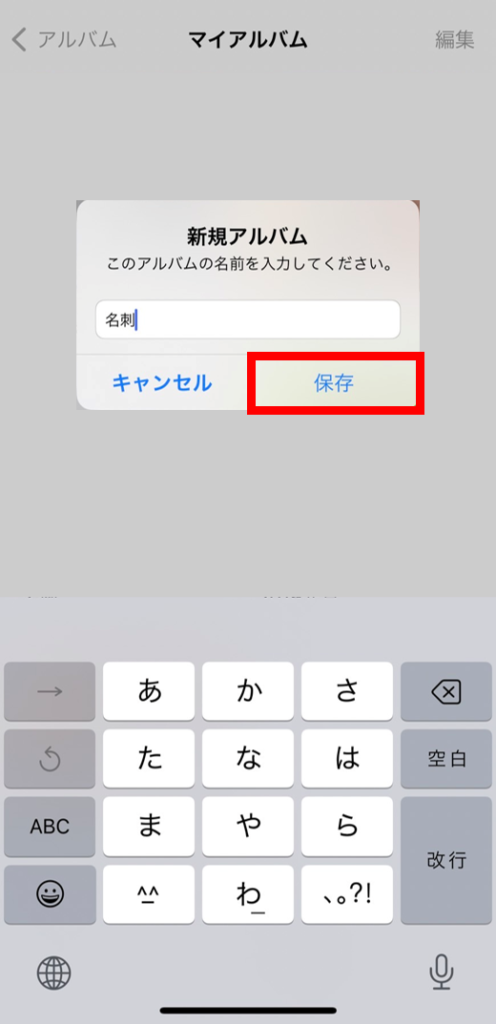
④写真データから”名刺アルバム”に
追加したい名刺データを選択し、追加する。
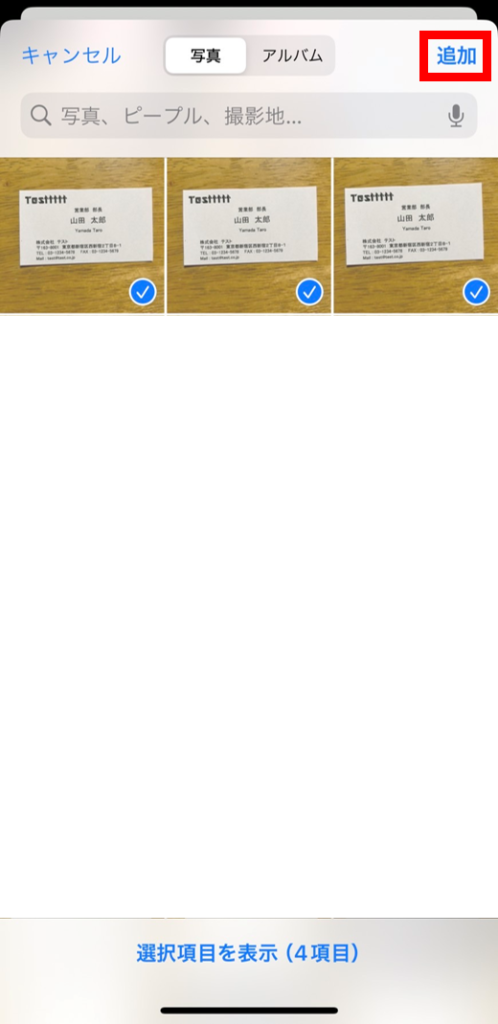
⑤作成したアルバムに選択した名刺データが追加されました!
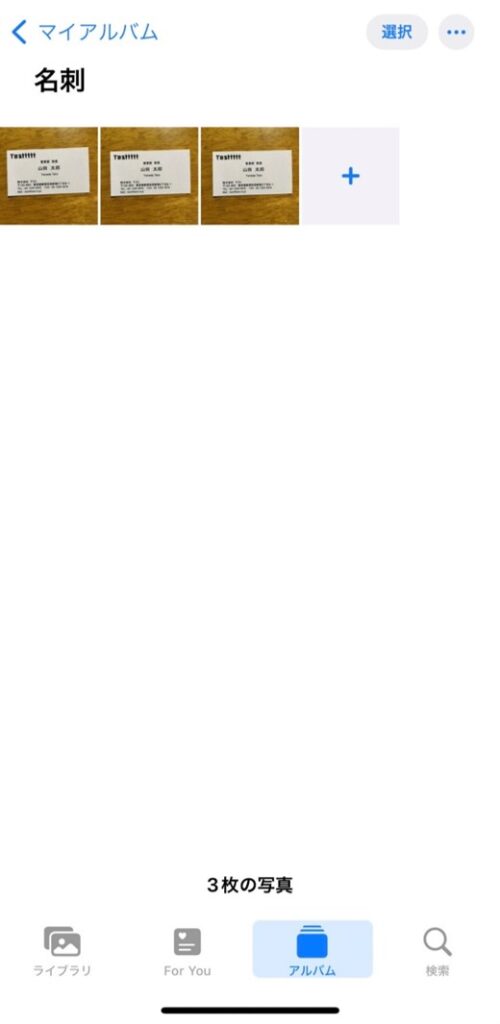
検索できないときには、
このようにアルバムに名刺データを作成してくと
目視で探すことが可能です!
既存のアルバムにデータを追加する方法
今後、新しくとった名刺の写真データを
アルバムに追加するときは以下の方法で追加してください。
①アルバムから”最近の項目”を表示し、
アルバムに追加したい名刺の写真データを選択する
②右下の”…”アイコンを選択
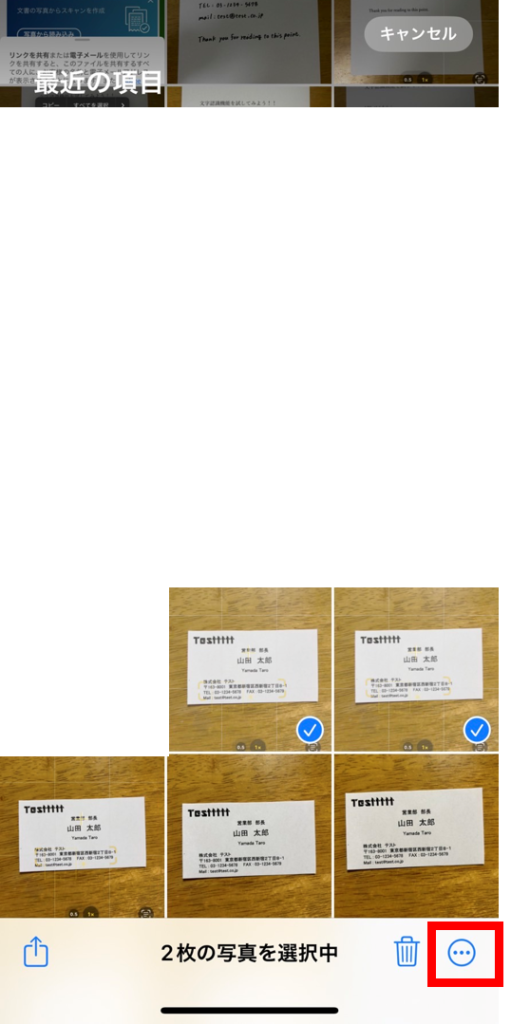
③アルバムに追加を選択
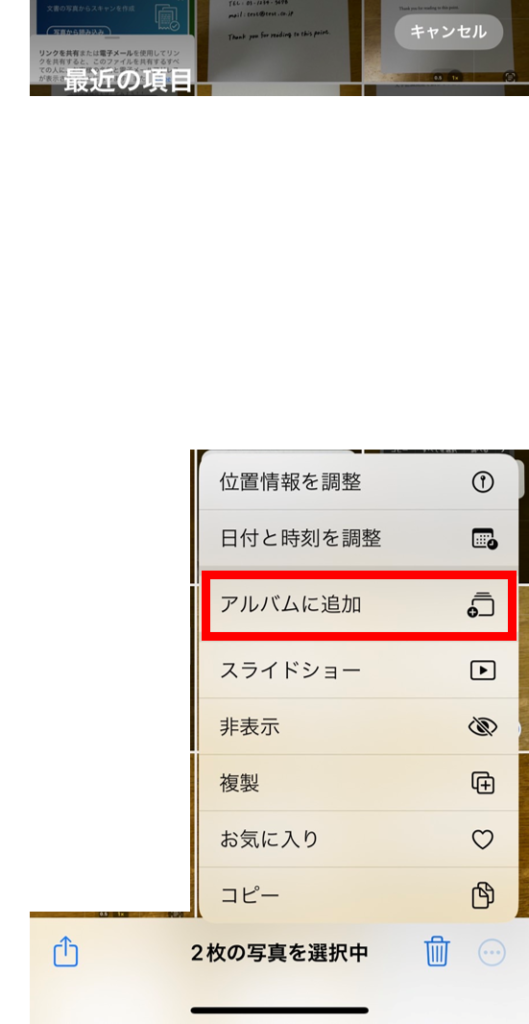
④追加したいアルバムを選択
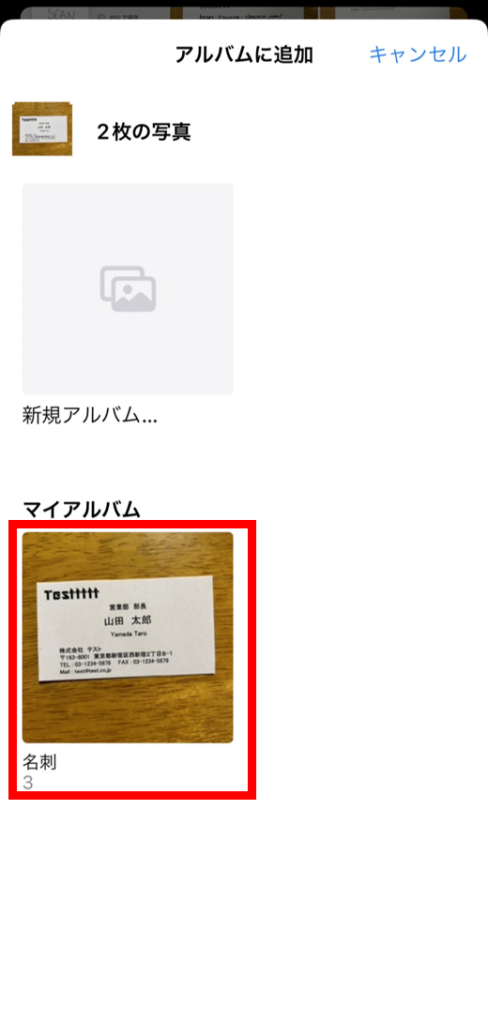
これで、名刺の写真データをアルバムに追加できました!
iPhoneで名刺管理をする注意点
iPhoneでの名刺管理はかなり便利ですが、何点か注意点もあります。
利用する際には、以下の注意点も頭に入れて利用しましょう!
写真をとってから文字を認識するまでに少し時間がかかる
写真を撮ってから、iPhoneが文字認識を行うまでに
少し、時間がかかります。
と言っても30秒~1分ほどで認識は完了するので、
写真を撮ってすぐに認識されないなと思うときは
少し待ってみてください!
認識結果に誤りがある場合がある
文字認識機能の精度は100%ではありません。
そのため、認識後結果があっているか目視での確認が必要です。
※特にメールを送る際や電話する際には注意が必要です!
ただ、認識機能は高精度なため、
基本的には手動での修正はほとんど必要ありません♪
まとめ
いかがでしたでしょうか?
iPhoneで名刺の管理までできてしまうので本当に便利ですよね!
外回りの職種で簡易的に名刺管理を行いたいのであれば
今回紹介した方法を使っていただけると思います♪
お仕事の時間を効率的に使って、
ビジネスチャンスをつかみ取ってください!
それではまた~!!




コメント