みなさんこんにちは! てり子です!
今回は、スマホとPCでのユーザー辞書の登録方法をご紹介します。
これをマスターすれば仕事のプロフェッショナルになることは間違いありません!
はじめに
サイトの個人情報を入力するときに、
毎回、メールアドレスや住所を1から入力するのが面倒だな…
って思うことありませんか?
実はそのお悩み、このブログを見れば解決します!
仕事でも使えて、入力作業を効率化できる方法をご紹介します!
ユーザー辞書とは?
ユーザー辞書は、スマホやPCでよく使う単語やフレーズを登録しておく機能です。
これを使うことで、入力作業が徹底的に効率的になります。
メールアドレスや、電話番号などよく使う単語を登録すると
サイトに個人情報の入力する際に簡単に入力ができます!
スマホでのユーザー辞書登録
– iPhoneの場合:
- 設定を開く: iPhoneのホーム画面で「設定」をタップします。
- 一般を選択:「一般」を選択し、「キーボード」を選択します。
- キーボード設定:「ユーザー辞書」をタップし、「新しいユーザー辞書の追加(+ボタン)」で新しい単語やフレーズを登録します。
★例)メールアドレスをユーザー辞書に登録してみます。
「め」と入力すると
「メールアドレス」が表示されるように登録します。
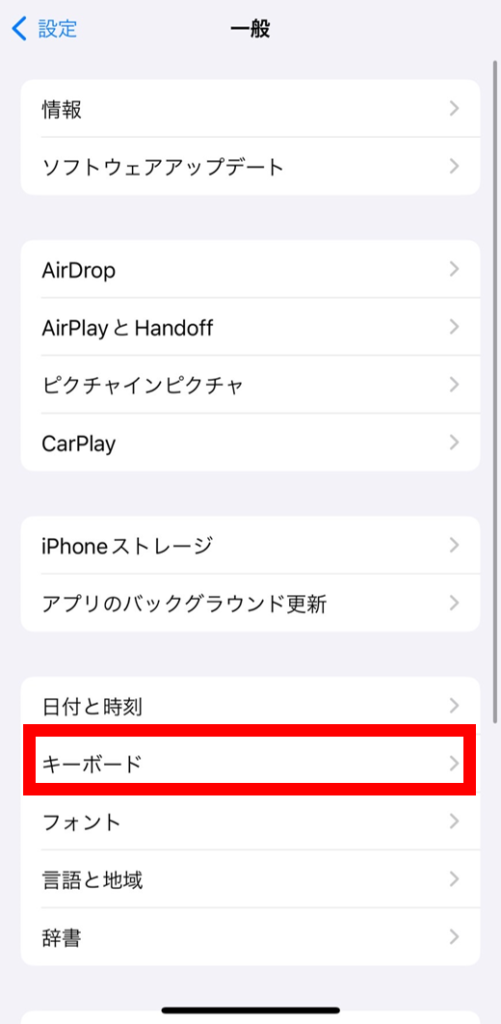
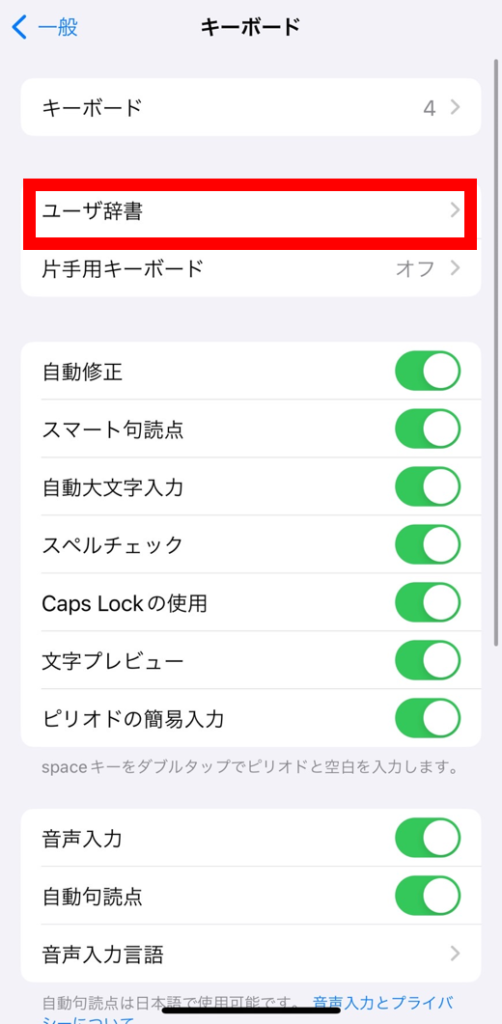
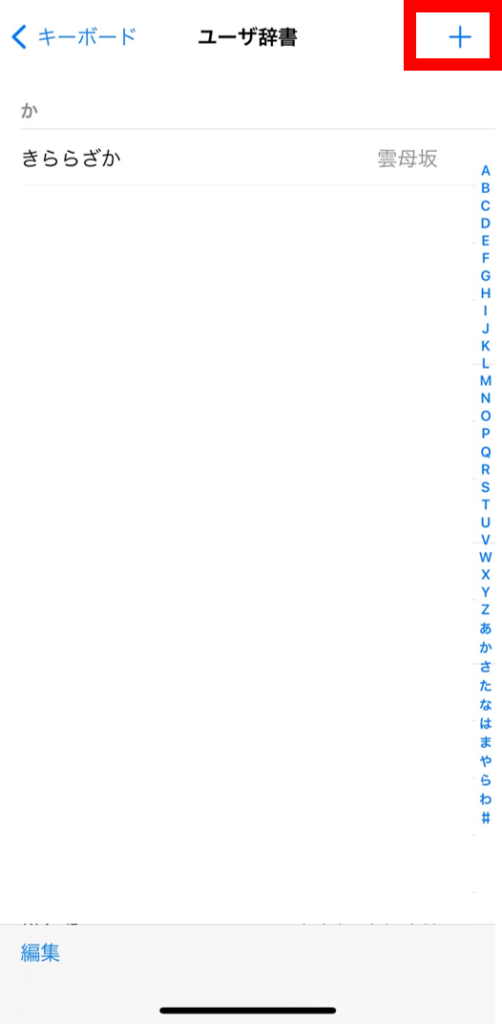
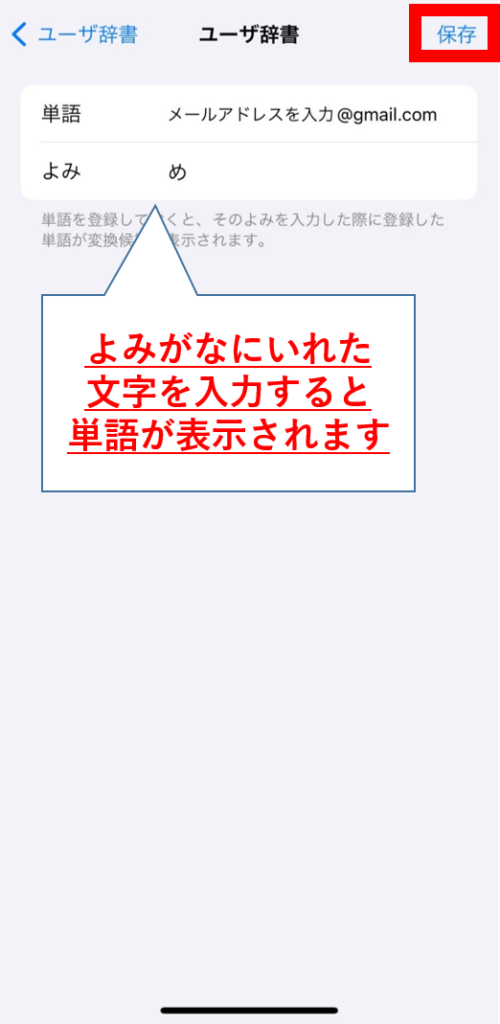
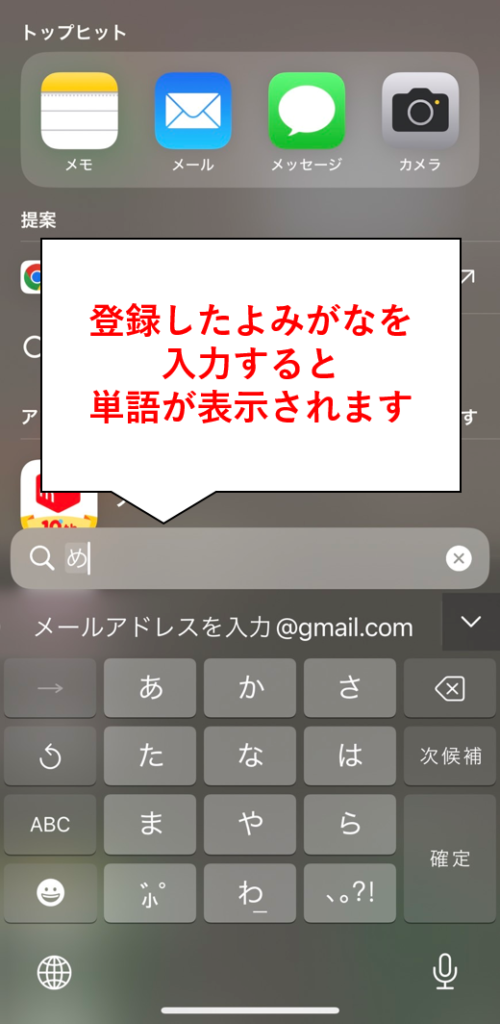
– Androidの場合:
- 設定を開く:スマホのホーム画面で「設定」を選択します。
- 言語と入力を選択:「言語と入力」を開き、「キーボード」を選択します。
- ユーザー辞書設定:「ユーザー辞書」を選択し、「新しいユーザー辞書の追加」で単語やフレーズを登録します。
PCでのユーザー辞書登録
– Windowsの場合:
- IMEのアイコンを右クリック:
- タスクバーに表示されているIMEのアイコン(通常は「A」や「あ」など)を右クリックします。
- 「ユーザー辞書の編集」または「単語の追加」を選択:
- メニューから「ユーザー辞書の編集」または「単語の追加」などの選択肢を探し、選択します。
- 新しい単語を入力:
- ユーザー辞書に登録したい新しい単語を入力します。
- 登録ボタンをクリックまたはエンターキーを押す:
- 単語を入力したら、登録ボタンをクリックするか、またはエンターキーを押して単語をユーザー辞書に登録します。
- IMEの設定を保存:
- 変更を保存するか、IMEの設定を確定する手順がある場合は、それに準じて設定を保存します。
★例)メールアドレスをユーザー辞書に登録してみます。
「め」と入力し、”変換キー”を押すと
「メールアドレス」が表示されるように登録します。
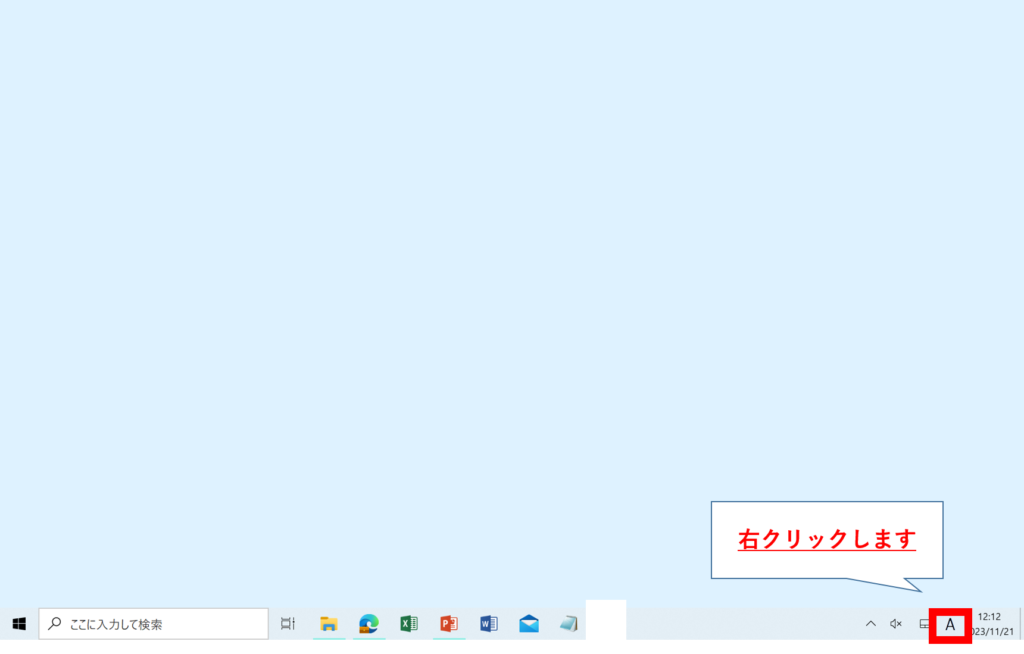
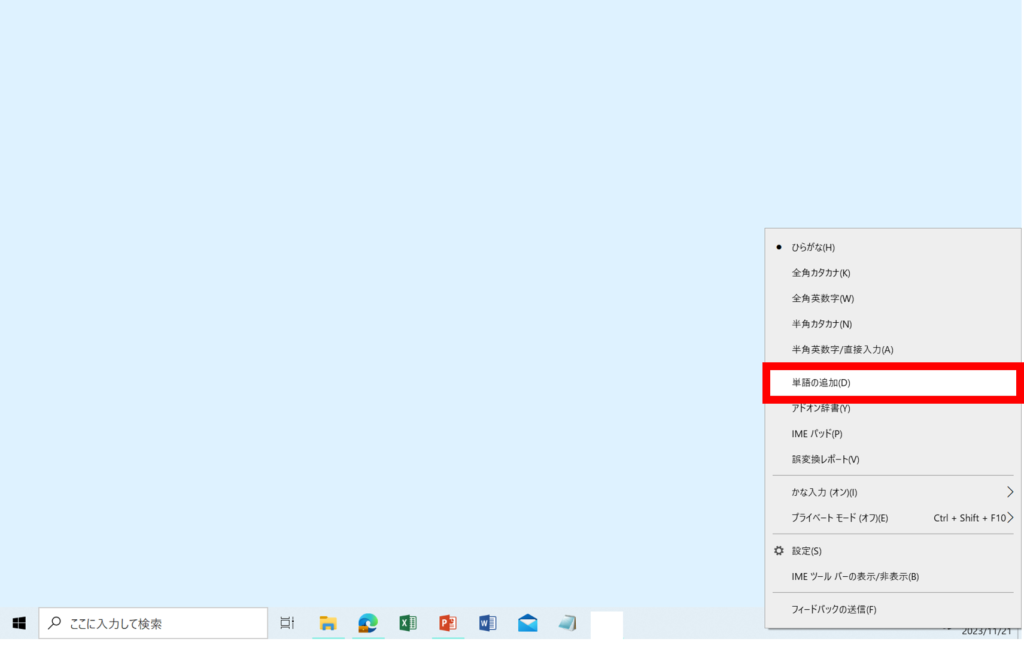
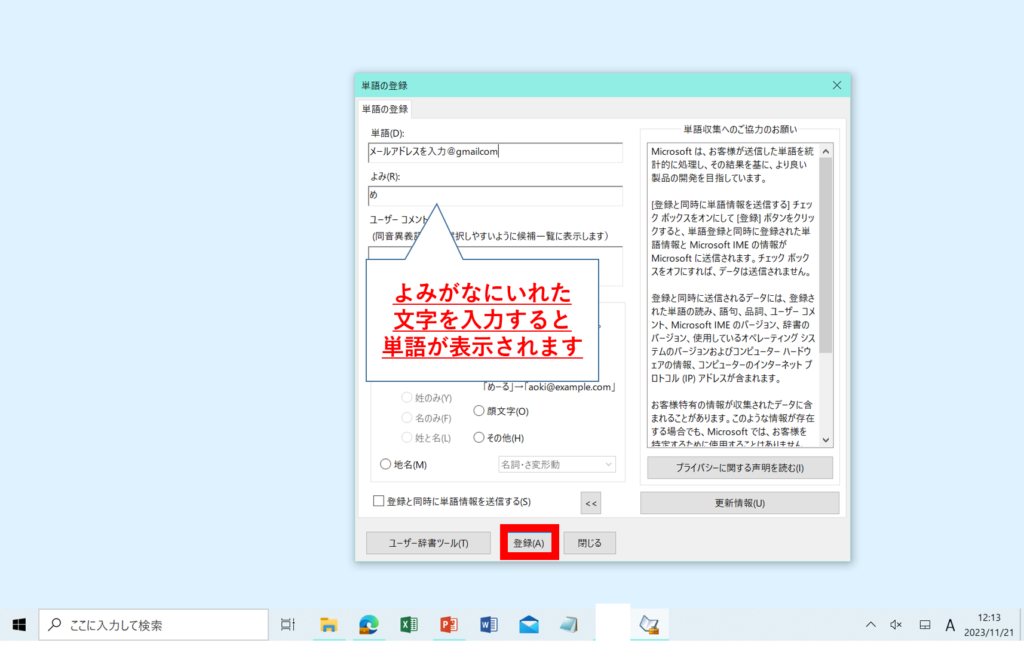
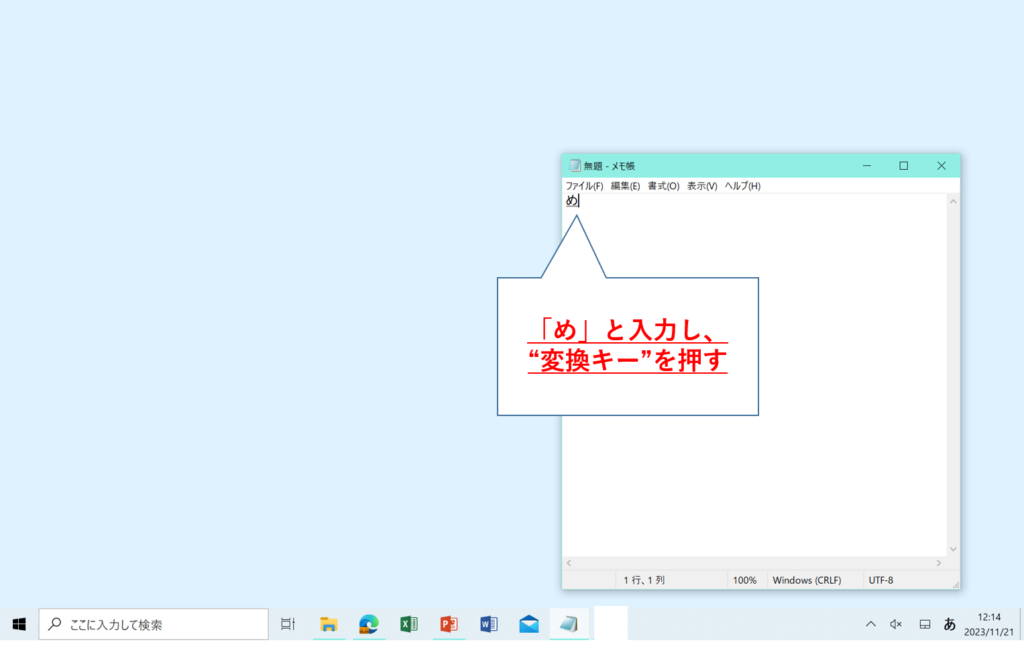
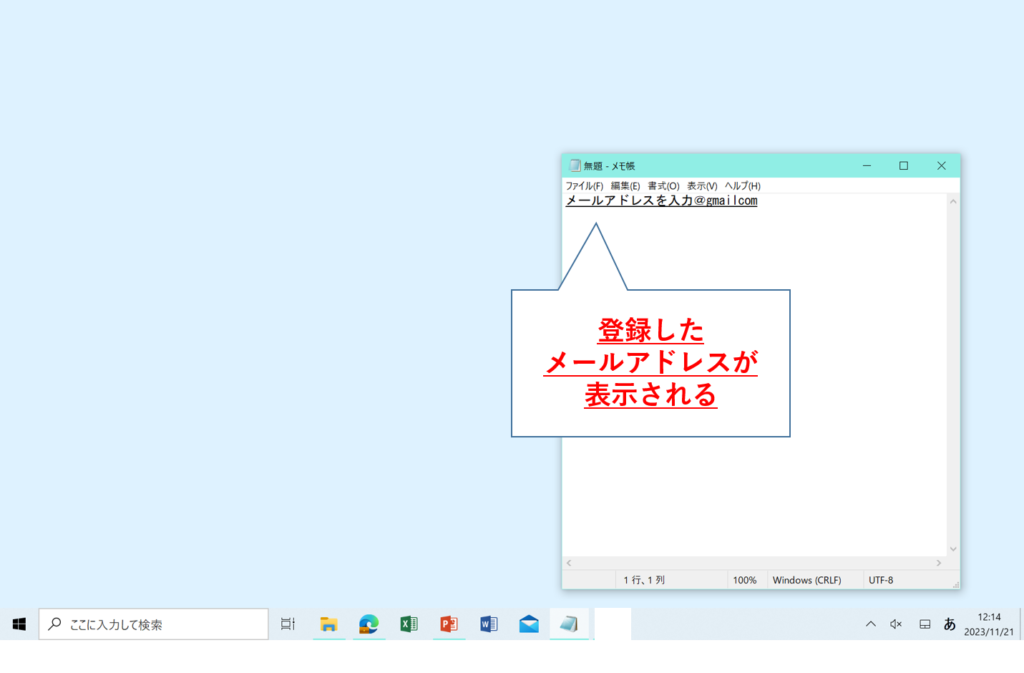
– Macの場合:
- システム環境設定を開きます:「システム環境設定」から「キーボード」を選択します。
- テキストを選択:「テキスト」を開き、「新しいアイテム」で単語やフレーズを登録します。
登録のポイント
- 頻繁に使う表現:プロジェクトの進捗報告やメールの返信など、
頻繁に使う表現を登録しましょう。 - 頻繁に使う情報:メールアドレスや電話番号、氏名のカナ入力など
サイトでよく入力する情報も登録するとスムーズです。 - 専門用語:あなたの仕事に特有の専門用語も登録しておくと便利です。
- 略語:よく使う略語や省略形もユーザー辞書に追加しておくと、入力がスムーズになります。
まとめ
いかがでしたでしょうか?
スマホとPCでのユーザー辞書登録法をマスターすれば、
あなたも仕事のスピードスターになることは間違いありません。
ぜひマスターして、デジタル時代のスーパーヒーローになりましょう!



コメント